Oracle 10g Download For Mac
Download Oracle 10g for Mac to enterprise/standard edition database server.
Taken from the orablog at http://www.orablogs.com/sergio/archives/000781.html
Installing Oracle Database 10g on Mac OS X
Recently Oracle and Apple announced the availability of Oracle Database 10g for Mac OS X. In in this — longer than usual — blog post, I document my experience installing the Oracle database on my Mac. In a subsequent post, I’ll talk about my experience installing Oracle HTML DB. These instructions should not be considered a best practice, but they are steps that worked for me. I tried to incorporate as many screenshots as possible to help you when you are performing the install.
- However, Oracle's website seems not to offer 11g for Mac and I cannot find a link to 10g that is still valid (or, indeed, that doesn't dead end at the Oracle website). Does anyone have any suggestions.
- Developer Downloads. All software downloads are free, and most come with a Developer License that allows you to use full versions of the products at no charge while developing and prototyping your applications, or for strictly self-educational purposes. (Unless otherwise specified, our technical support organization will not provide technical support, phone support, or updates to you for the.
- Once you’ve done that, you’re ready for the Mac OS X part of the equation. Download the Oracle Database 10g Client Release 2 from the otn.oracle.com web site. Unzip the file and put both the doc and ohome directories into a folder named instantclient, which I chose to put in the /Applications folder. Now for the Linux tricks.
1. Hardware Requirements
The Quick Installation Guide states the following hardware requirements:
• 512 MB RAM
• 1GB or twice the size of RAM swap space
• 400MB of disk space in /tmp
• 2Gb disk space for software files
• 1.2Gb disk space for database files
I performed my installation on an iMac G5 with 1Gb of RAM and 160GB of disk.
2. Operating Sytems Requirements
Oracle Database 10g is only supported on Mac OS X Server. As I was just experimenting, I installed on regular OS X. There are no doubt minimum requirements. You can verify the version of Mac OS X, by executing the following command:
# sw_vers
Below is what I saw when I executed this.
3. Install Developer Tools
To install the Oracle database, you need a C compiler. I didn’t have one installed, so I signed up for a (free) Apple Developer Connection (ADC) account to download the Developer tools. To do this, sign in to ADC then click on Download Software then Developer Tools. First, download and install Xcode Tools v1.1 then download and install Dec 2003 gccLongBranch Tools Installing Xcode 1.1
After installing these packages you, verify you have the correct version of gcc installed by issuing the following command:
# gcc -v
Make sure you have at least the version as shown below.
Mac OS X LeopardPreOrder Now. Free Shipping Lowest Price Guaranteed $129.00www.Amazon.Com/Mac-Leopard
MactoolboxIphone, Ipod and macbook fixes. Apple pro’s at your service.www.mactoolbox.com
MerlinProfessional project management software for Mac OS X.www.merlin2.net
GoToMeetingSave Time & Money w/ GoToMeeting Do More, Travel Less. Try Free Now!www.GoToMeeting.com
4. Create Required User and Groups
The Quick Installation Guide suggests to start the Workgroup Manager. I didn’t find one on my system, so I imagine this is a OS X Server thing. I used the command line instructions from the Database Installation Guide 10g for Mac OS X instead.
First, make sure you’re root by executing in a Terminal:

# sudo sh
Determine Available Group ID
Execute the following command:
# nireport . /groups gid name | more
You’ll see a list similar to the one below.
…
70 www

74 mysql
75 sshd
76 qtss
78 mailman
79 appserverusr
80 admin
81 appserveradm
99 unknown
…
Choose an unused group ID. I chose 600.
Create oinstall Group
Using the available group ID, create a group called oinstall by executing the following three commands:
# nicl . -create /groups/oinstall
# nicl . -append /groups/oinstall gid 600
# nicl . -append /groups/oinstall passwd “*”
Create dba Group
Repeat the steps above to determine another available group ID. I chose 601. Then, create a dba group by executing these commands:
# nicl . -create /groups/dba
# nicl . -append /groups/dba gid 601
Download stationery free. # nicl . -append /groups/dba passwd “*”
Create the Oracle Software Owner User

First, find an unused user ID, or UID, by executing the following command:
# nireport . /users uid name | more
You’ll see a list similar to the following:
…
27 postfix
70 www
71 eppc
74 mysql
75 sshd
76 qtss
77 cyrus
78 mailman
79 appserver
502 sleuniss
…
I chose 601 as an available UID. Create the oracle user by executing these commands. Substitiute the gid and uid you chose where appropriate:
# nicl . -create /users/oracle
# nicl . -append /users/oracle uid 601
# nicl . -append /users/oracle gid 600
# nicl . -append /users/oracle shell /bin/bash
# nicl . -append /users/oracle home /Users/oracle
# nicl . -append /users/oracle realname “Oracle software owner”
Here’s what it looked like.
Next, add the oracle user to the dba group:
# nicl . -append /groups/dba users oracle
Create a home directory and change the owner and group:
# mkdir /Users/oracle
# chown oracle:oinstall /Users/oracle
Finally, set the password for the oracle user:
# passwd oracle
5. Create Required Directories
Based on the suggestions in the Quick Installation Guide, I created two directories, one for the Oracle software, and one for the datafiles. Strictly speaking two separate directories are not required here.
Create the Oracle Base Directory
Create the Oracle base directory as follows:
# mkdir -p /Volumes/u01/app/oracle
Create Directory for Datafiles
Create the directory for datafile as follows:
# mkdir -p /Volumes/u02/oradata
Change Groups and Permissions for Directories
Change the groups and permissions for the directories you just created by executing these commands:
# chown -R oracle:oinstall /Volumes/u01/app/oracle
# chown -R oracle:oinstall /Volumes/u02/oradata
then:
# chmod -R 775 /Volumes/u01/app/oracle
# chmod -R 775 /Volumes/u02/oradata
6. Configure Kernel Parameters
As is often the case when installing Oracle on Linux or other flavors or UNIX, certain kernel parameters will have to be adjusted for Oracle to run properly. The Quick Installation Guide specifies the proper minimum values.
To verify the kernel parameter values, execute:
# /usr/sbin/sysctl -a | grep corefile
# /usr/sbin/sysctl -a | grep sem
# /usr/sbin/sysctl -a | grep maxproc
Here’s what I saw:
I only had to adjust two values by executing these commands:
To make these values stick, that is, presist after a reboot, edit /etc/sysctl.conf and add lines for values that need changing. I used vi to edit the file, but you can use any text editor.
Set Shell Limits
For performance reasons, shell limits need to be adjusted. Begin by navigating to the directory that contains the IPServices script.
# cd /System/Library/StartupItems/IPServices
Using any text editor, edit the file IPServices and add the following ulimit commands inside the StartService() function:
ulimit -Hu 2068
ulimit -Su 2068
ulimit -Hn 65536
ulimit -Sn 65536
Here’s where I put them:
7. Configure Oracle User’s Environment
The installer is run from the oracle user. Before you can run the installer, however, the environment for oracle has to be set properly.
Create .bash_profile
While logged in as oracle, I created a file called .bash_profile using a text editor.
Execute .bash_profile
Run the .bash_profile as follows:
oracle$ . ./.bash_profile

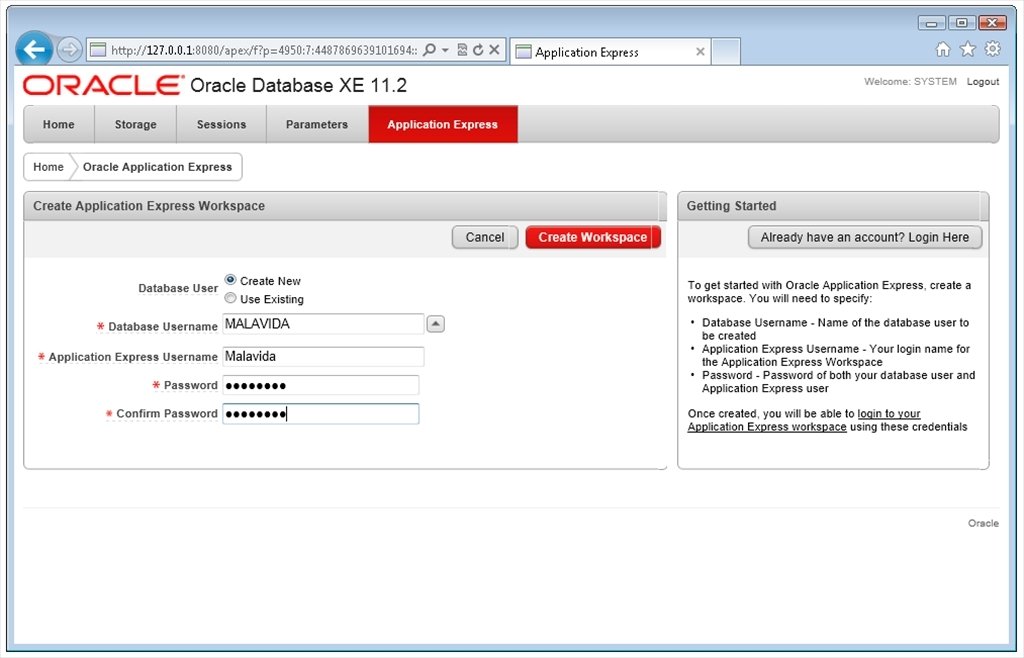
8. Add Hostname to /etc/hosts
Because I performed my installation on machine at home, which gets its IP address through DHCP from a wireless router, I had to make sure the installer could find this IP address by adding it to my /etc/hosts file. You may not need to do this, depending on how your machine is networked. If, during the install process, you see an error related to the installer not being able to determine the IP address, stop the installer, perform these steps and launch the installer again. As Root, edit the file /etc/hosts and add an entry with your hostname and IP address. I determined my IP address by executing the following commands as root:
sh-2.05b# hostname
sh-2.05b# ifconfig -a
Oracle 10g Download For Linux
The first command returned sergio-g5.local. The second returned configuration details for each network device in my iMac. The one I’m using is en1, an Airport card. The IP address for that is 192.168.0.5. So, I added a line to my /etc/hosts file to make it look like this:
9. Install Oracle
Download the Files
If you’re like me and you don’t have the CDs, you can download the necessary files from OTN. To install the database, you’ll need the file ship_mac_db.cpio.gz While you’re there, you might as well get the Companion CD, ship_mac_companioncd.cpio.gz and HTML DB 1.6 as well. I downloaded the files to the desktop while logged using my own account, so for the oracle user to access these files, I first moved the file from the Desktop to the /tmp directory and then copied them there to a stage directory in /Volumes/u01/app/oracle/, owned by oracle by executing the following commands from within a Terminal:
sleuniss% cd Desktop
sleuniss% mv ship_mac_db.cpio.gz /tmp
sleuniss% su – oracle
oracle$ mkdir /Volumes/u01/app/oracle/stage
oracle$ cd /Volumes/u01/app/oracle/stage
oracle$ cp /tmp/ship_mac_db.cpio.gz .
Uncompress the File
While in the stage directory, issue the following commands to uncompress the file:
Oracle Db 10g Free Download
oracle$ gunzip ship_mac_db.cpio.gz
oracle$ cpio -idm < ship_mac_db.cpio
When I did this, I was presented with a message after the first command, Operation not permitted. Not sure what that was about, but it seemed harmless.
Launch Installer
To launch the installer, run the script runInstaller in the Disk1 directory.
oracle$ cd Disk1
oracle$ ./runInstaller
Keep clicking Next until you are asked to run a script as root. To do so, launch a new Terminal and become root. Then execute these commands:
sh-2.05b# cd /Volumes/u01/app/oracle/oraInventory/
sh-2.05b# ./orainstRoot.sh
Accept all the default values, and keep clicking Next.
Choose Edition
When prompted to choose a database edition, I selected Enterprise.
Choose Starter Database
I chose to create a General Purpose starter database
Choose Character Set
I changed from the default to AL32UTF8. This is not necessary unless you plan to to use Unicode or multibyte characters in your database.
Database File Storage
Earlier, during preparation for this installation, I set up a location for database files in /Volumes/u02/oradata. When prompted for the location on the file system for database files, change the default value.
Database Schema Passwords
The installer allows you to set all password to be the same.
Install
After a quick glance at the install summary, it’s time to kick off the installation.
Run root.sh
When prompted to run root.sh, run the following commands as root:
sh-2.05b# cd /Volumes/u01/app/oracle/product/10.1.0/g5db/
sh-2.05b# ./root.sh
End of Installation
You’ve reached the end of the installation
Logging in
To run SQL*PLUS, you’ll need to configure the PATH to the executables. While logged in as oracle, execute these commands:
oracle$ cd /Volumes/u01/app/oracle/product/10.1.0/g5db
oracle$ export ORACLE_HOME=`pwd`
oracle$ export PATH=$PATH:$ORACLE_HOME/bin
Now you can run SQL*PLUS. You may want to add these environment variable settings to the oracle user’s .bash_profile for subsequent sessions.
That’s it, the 10g database is installed. In the next few weeks, I’ll write up some instructions to install Oracle HTML DB as well.
